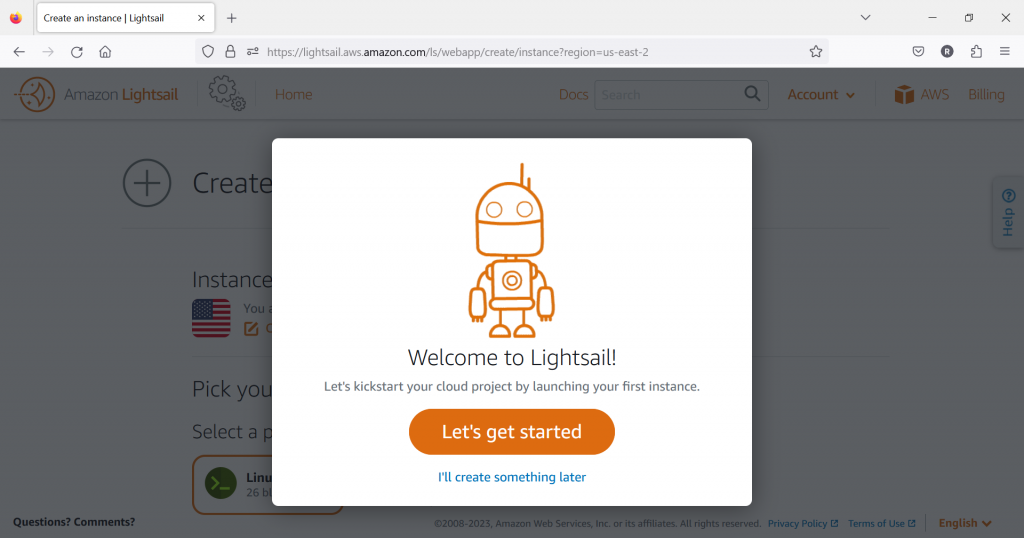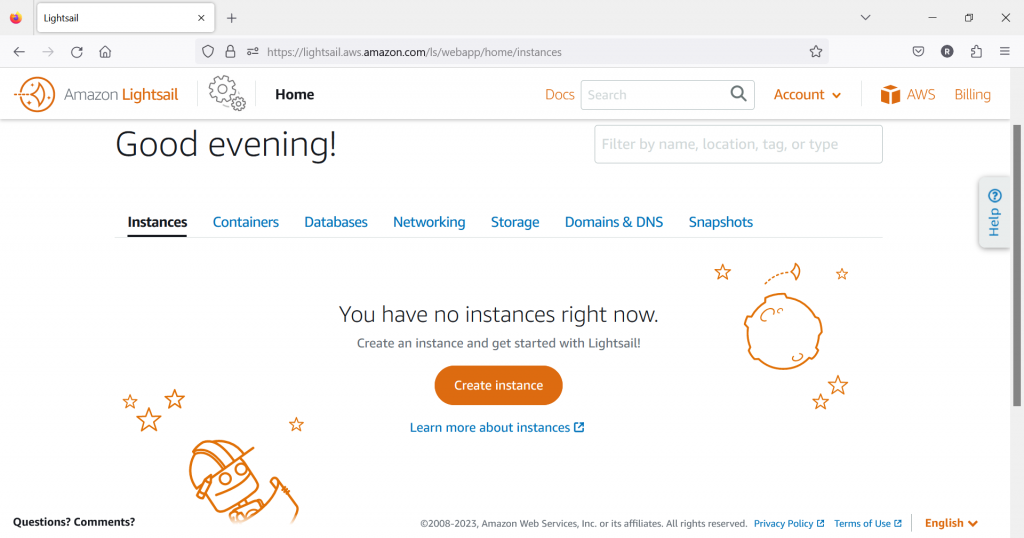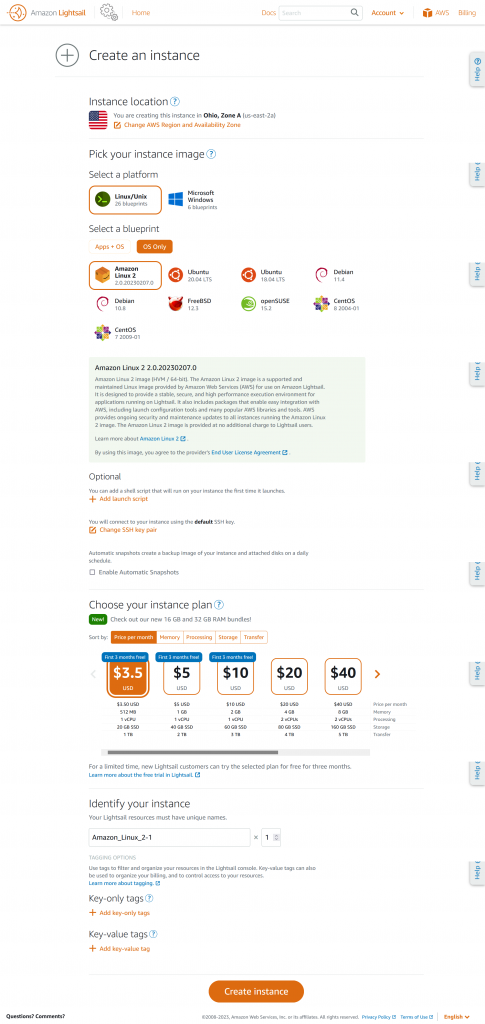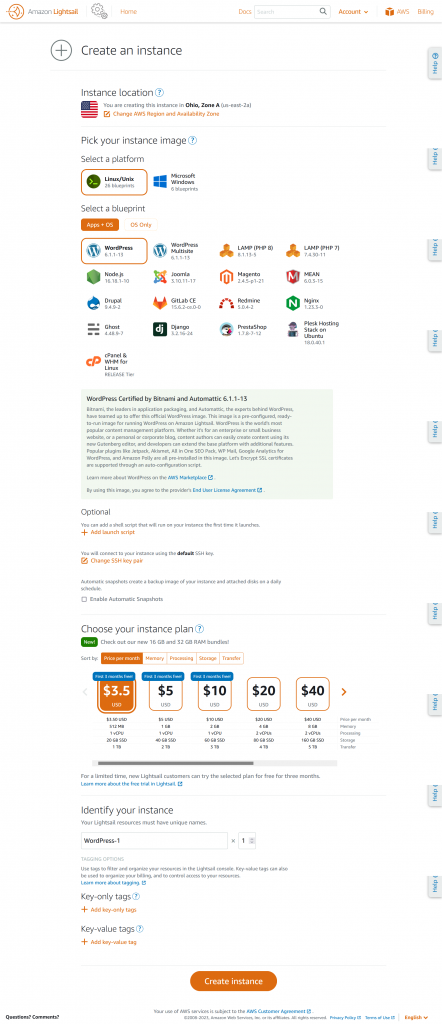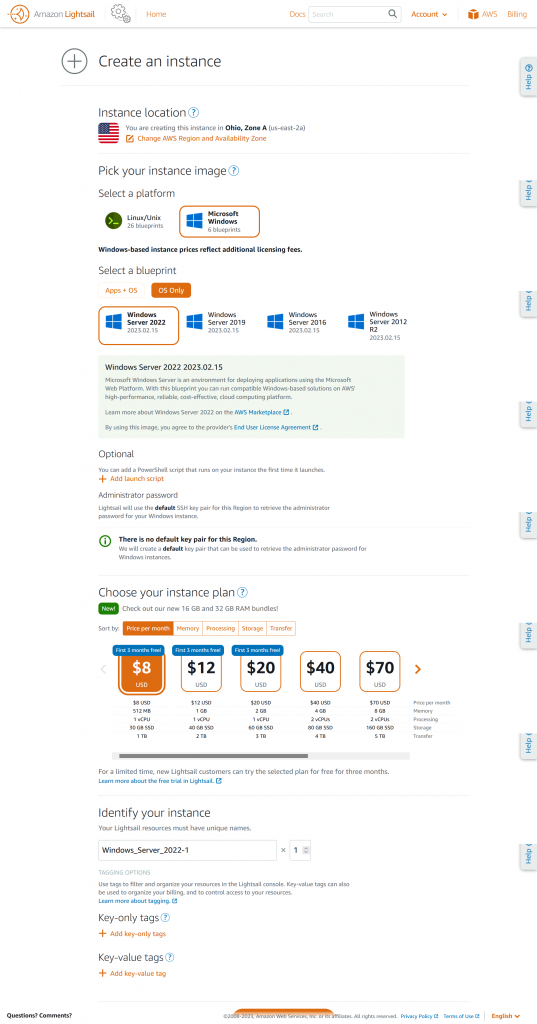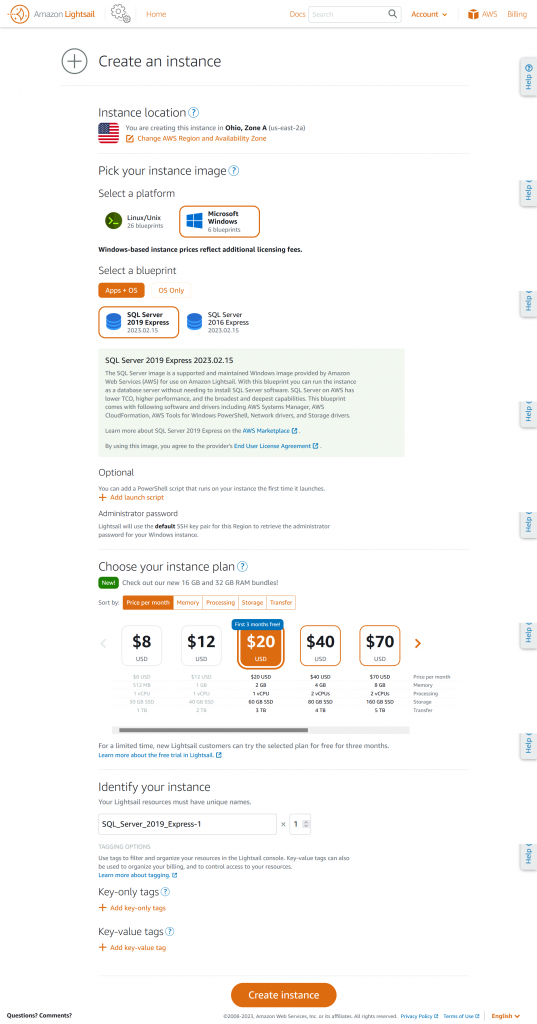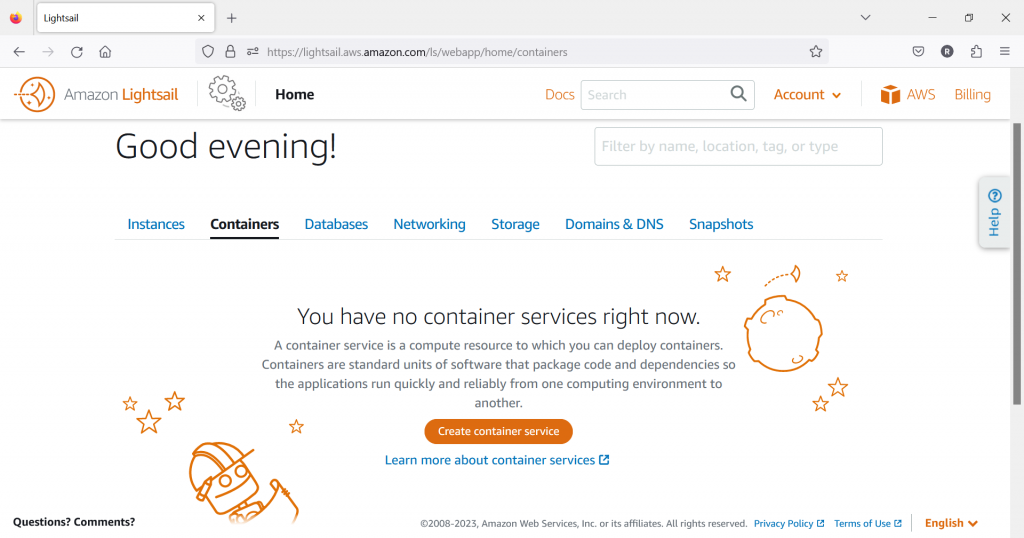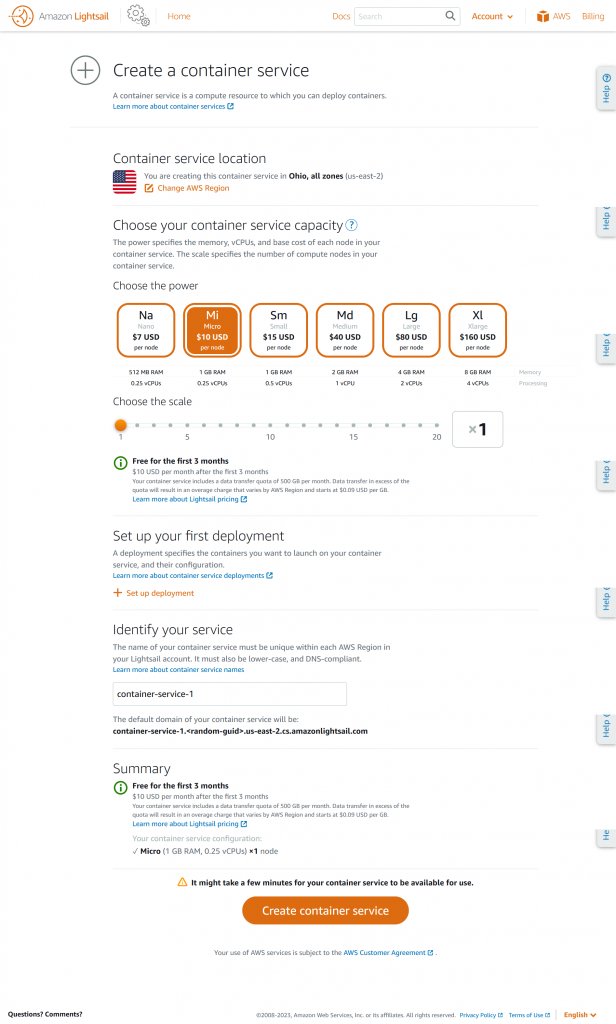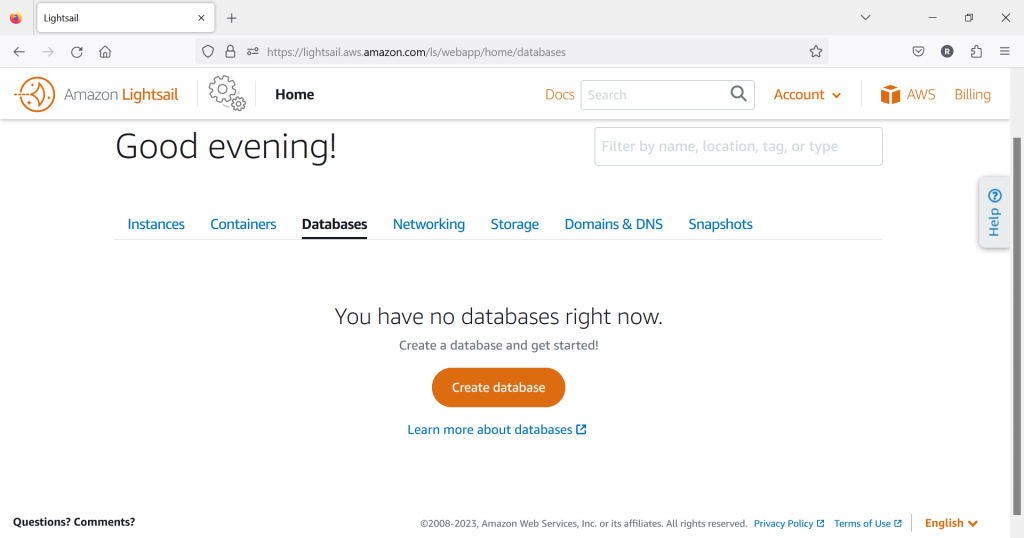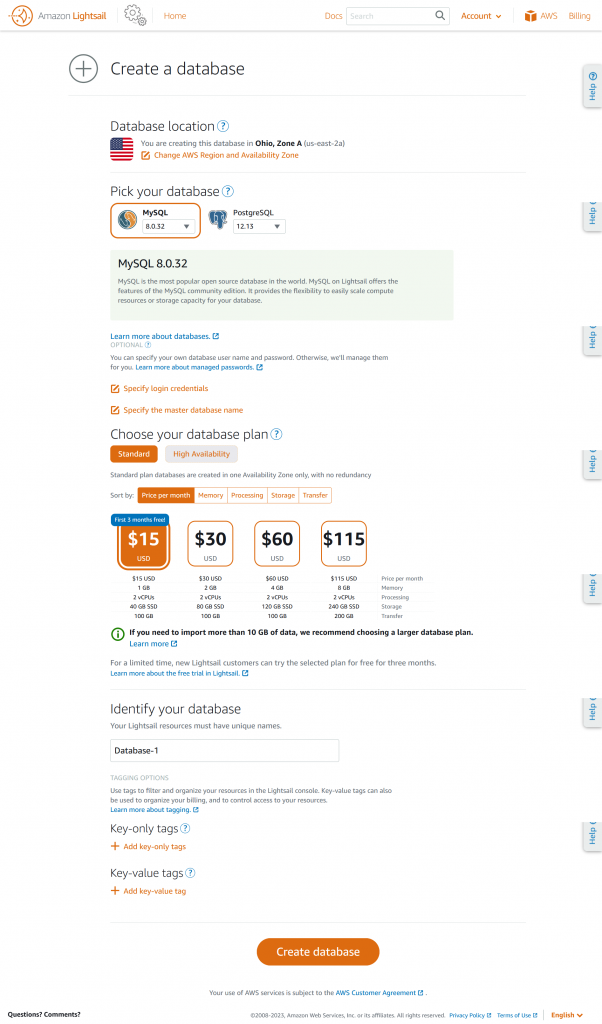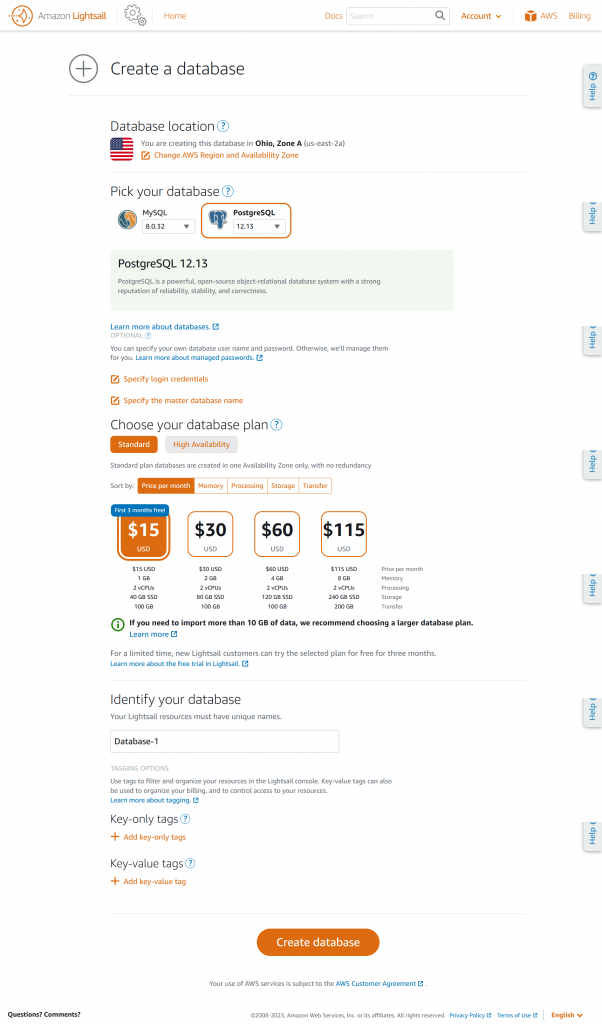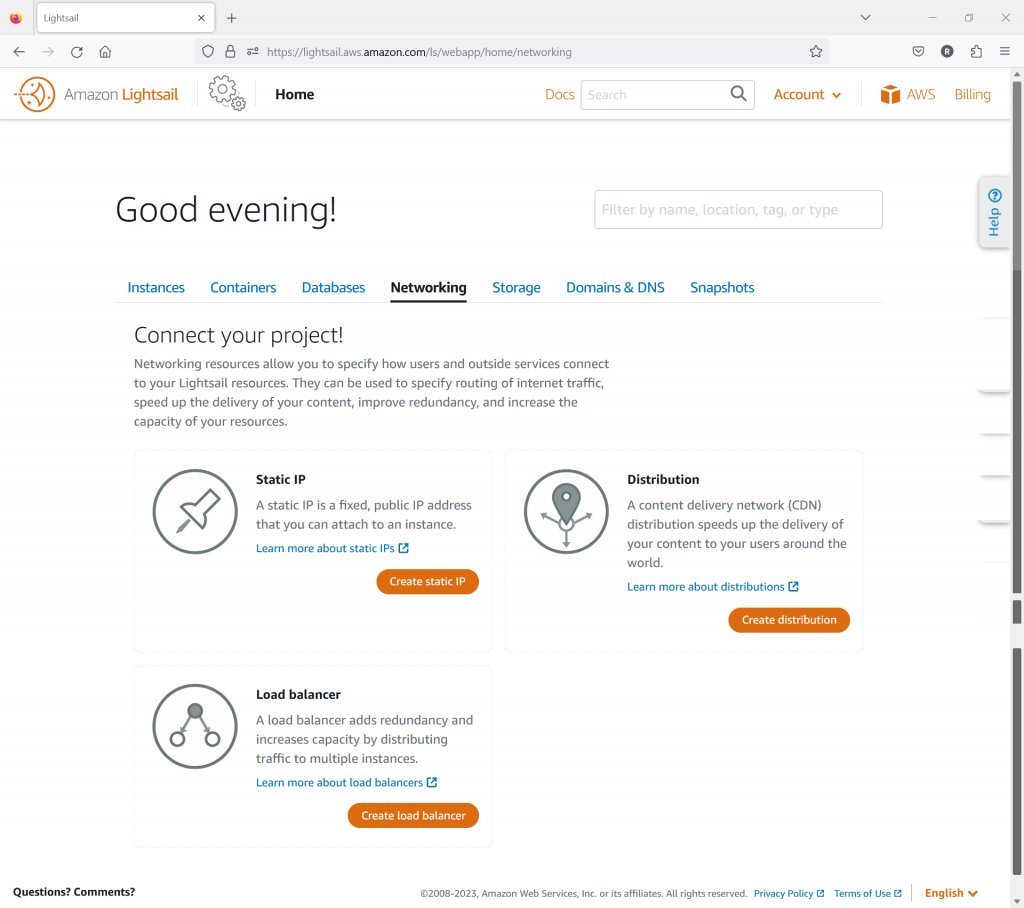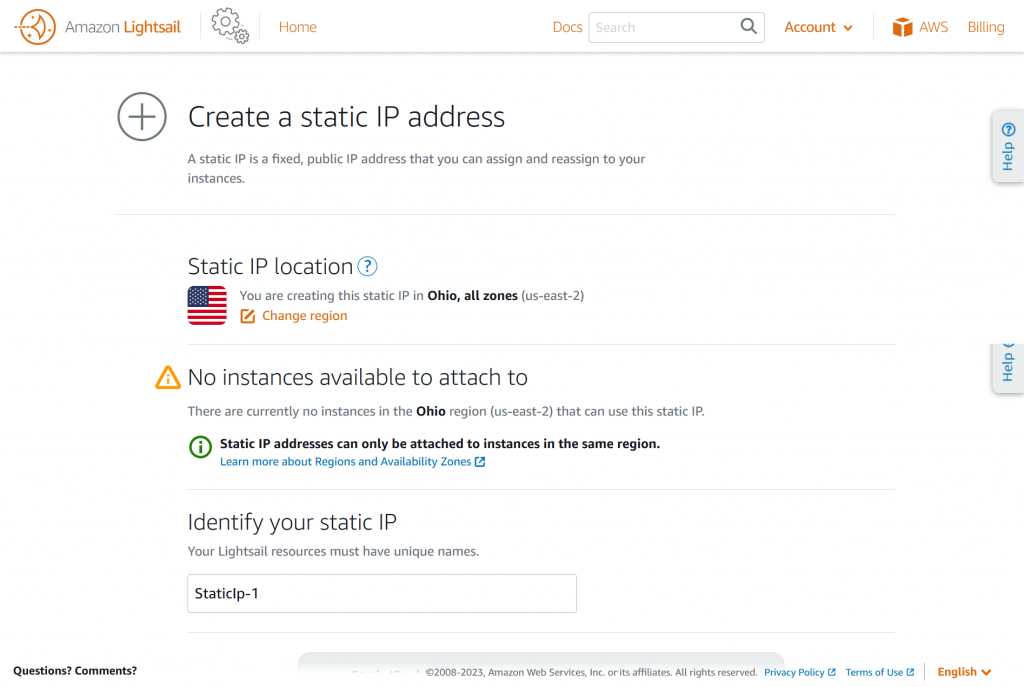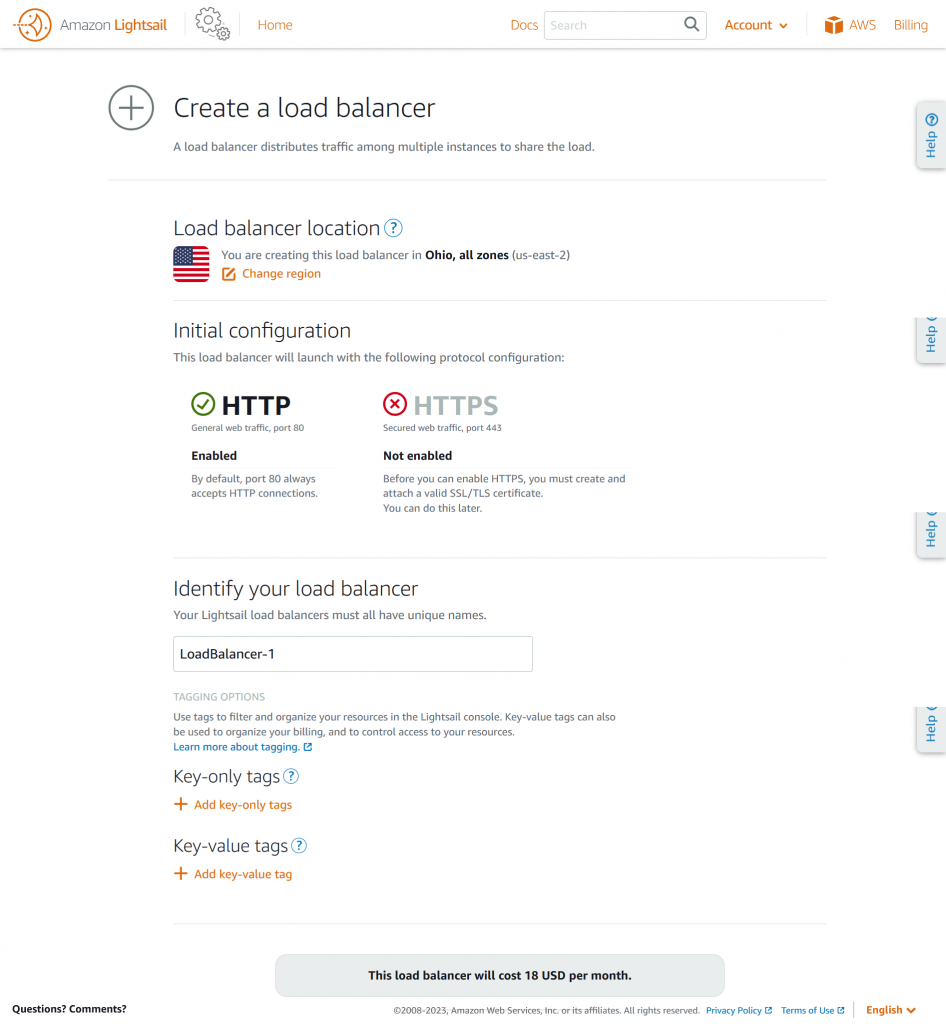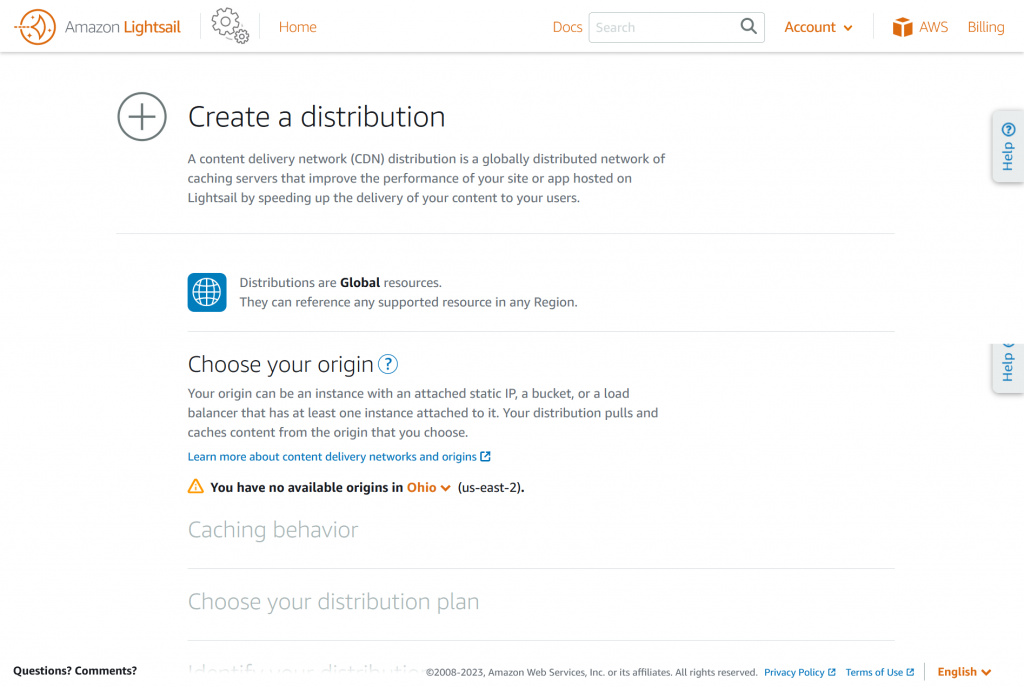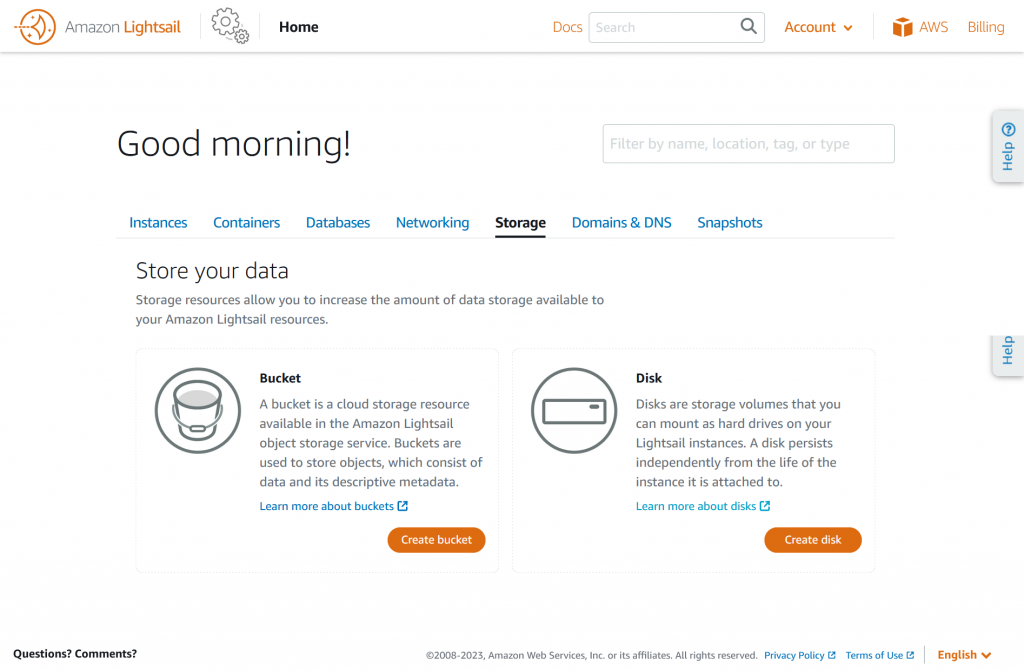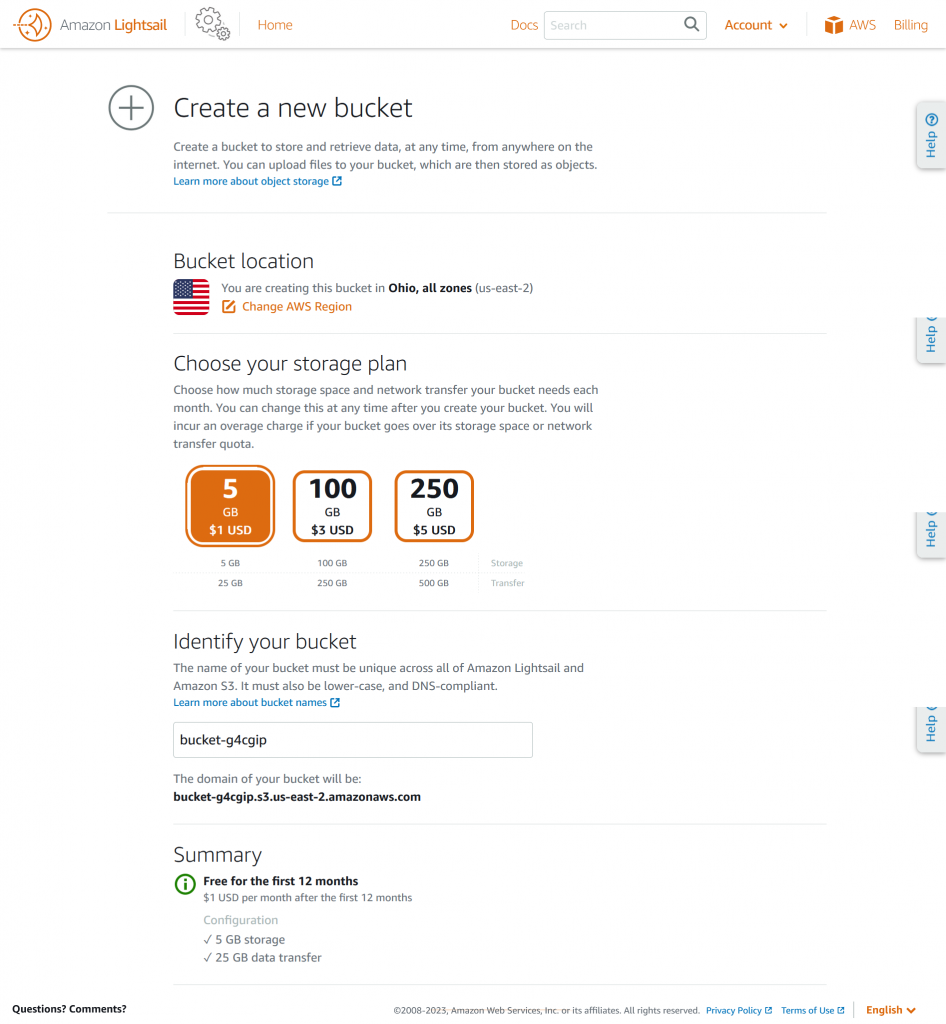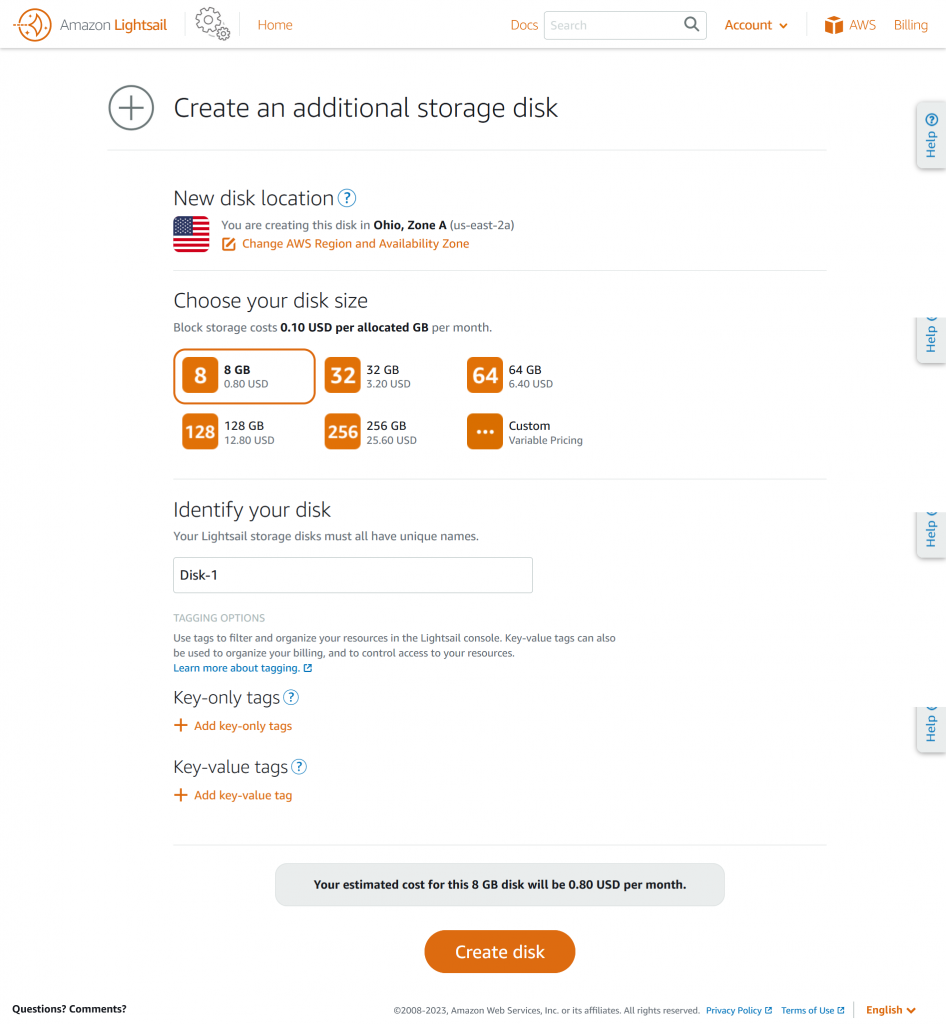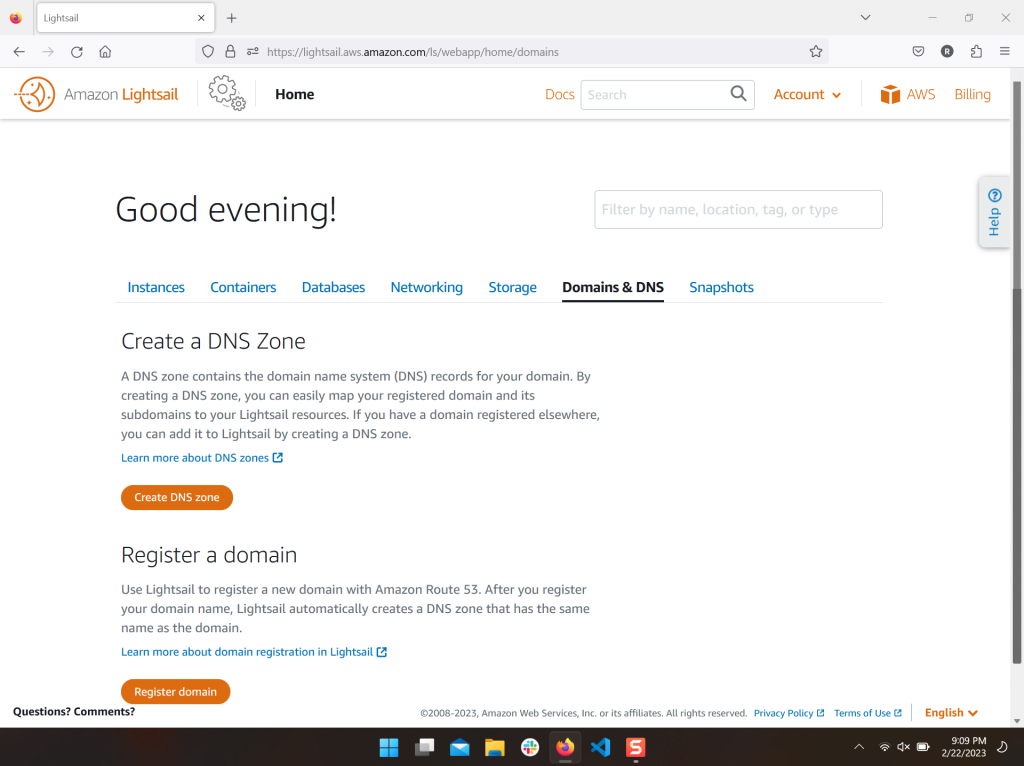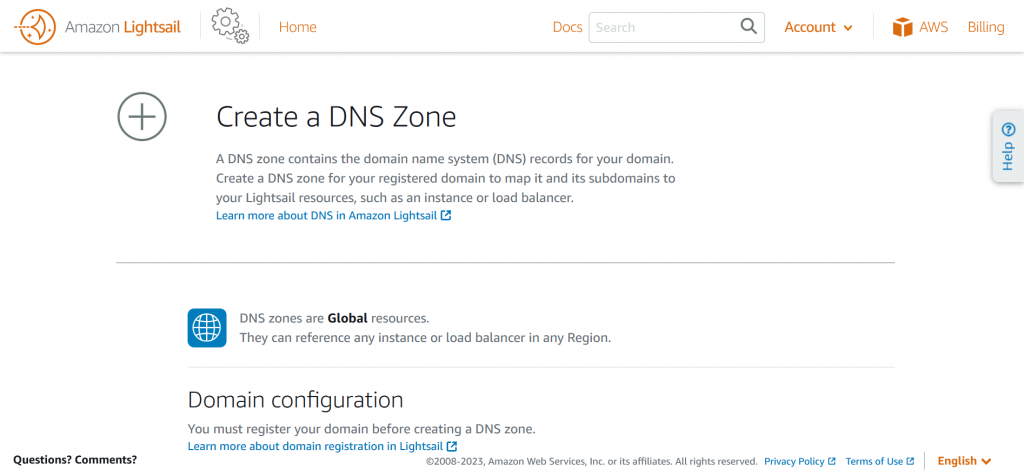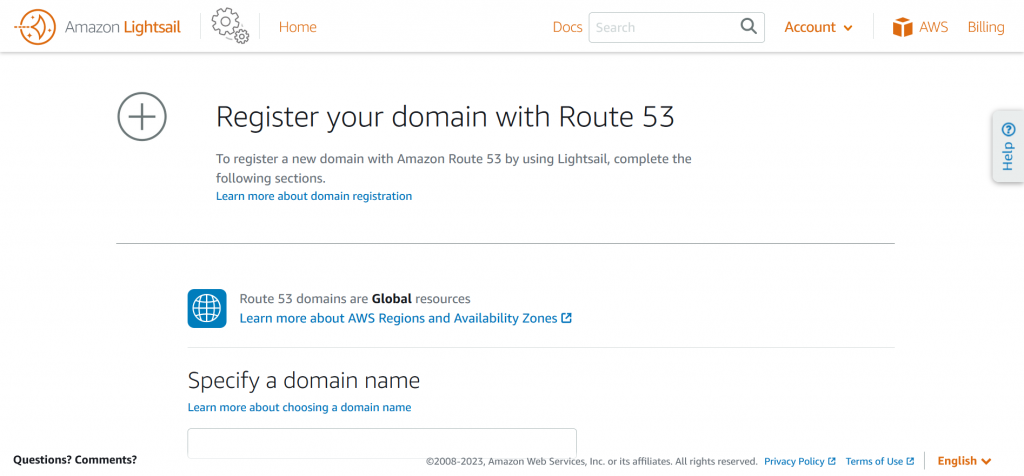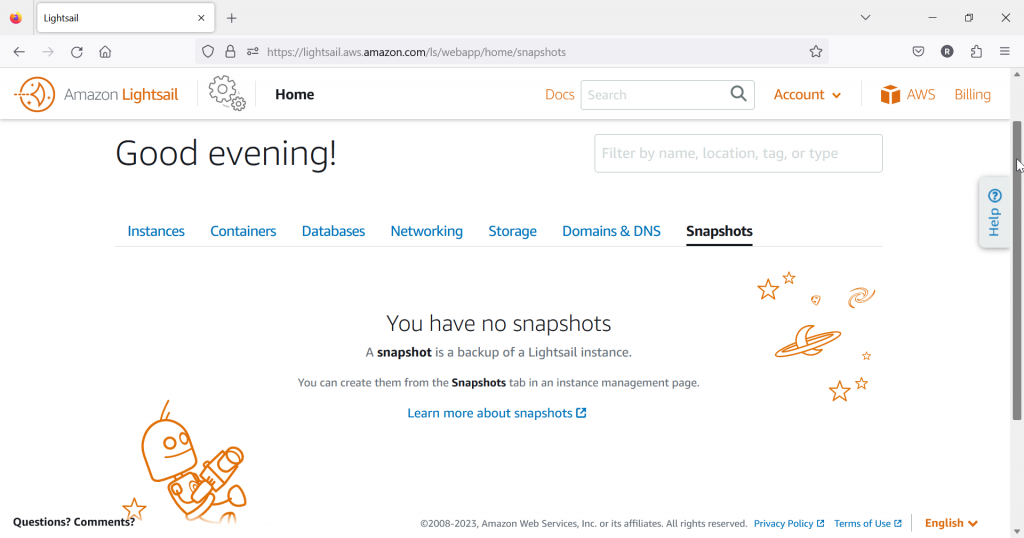In ep. 2 we briefly looked at the Lightsail control panel and saw that we can create Bucket Storage. In this post, we’ll look deeper into Lightsail Bucket Storage.
To create a new bucket, we first choose a region, storage plan, and name the bucket. Since Lightsail is not available in all regions, there is a shorter list of regions to choose from than regular S3. As with S3, bucket names must be globally unique.
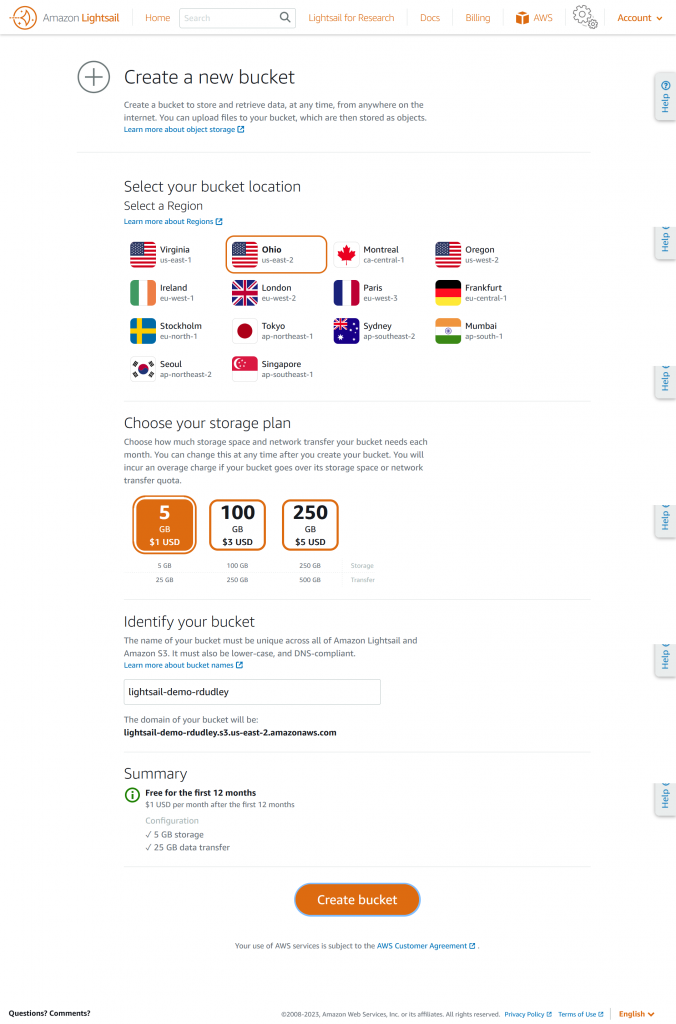
Once the bucket is created, we’re taken to a bucket management page with several tabs. The Getting Started tab welcomes us and guides us to some documentation for important settings.
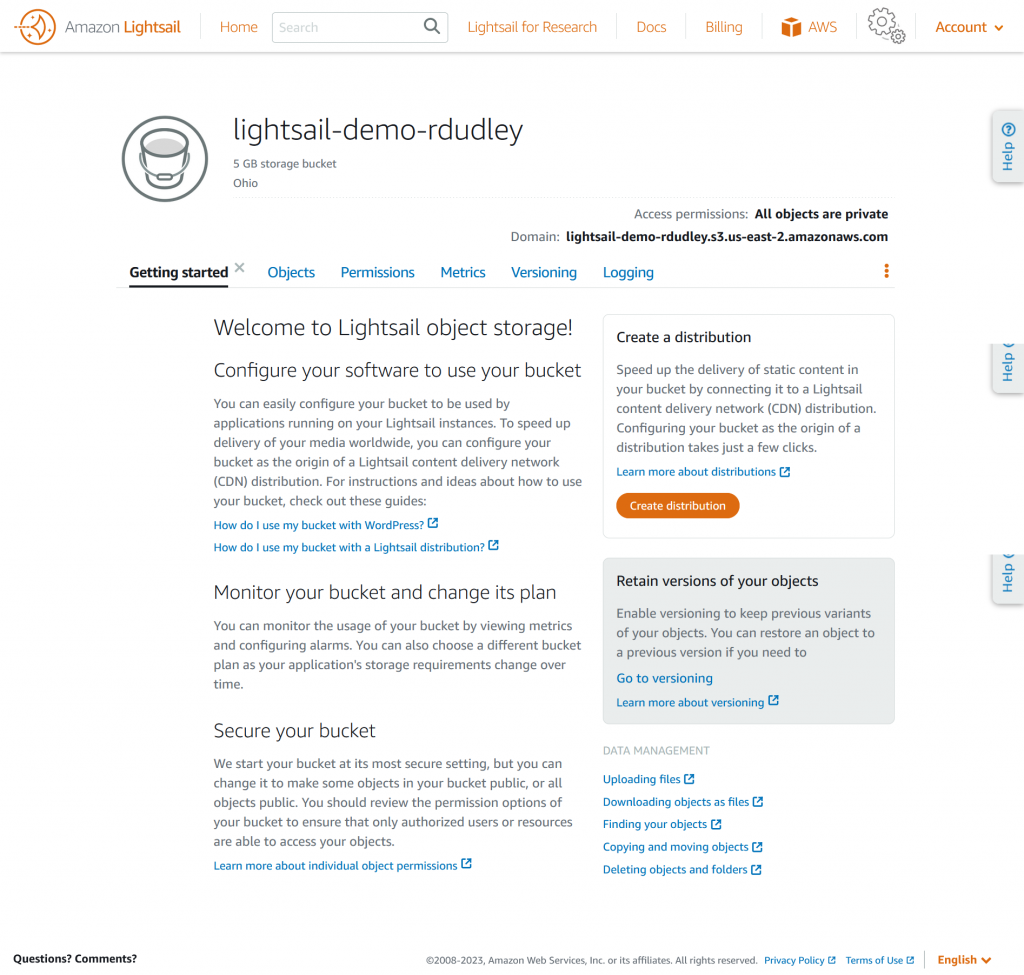
The Objects tab lists the folders and objects in our bucket, and the properties of any we selected. To add objects, we can upload an entire directory or a single file. We can also drag and drop instead using an upload dialog. Selecting an uploaded object shows the permissions, in addition to the size, type, tags and versions. Object tags can be set here also.
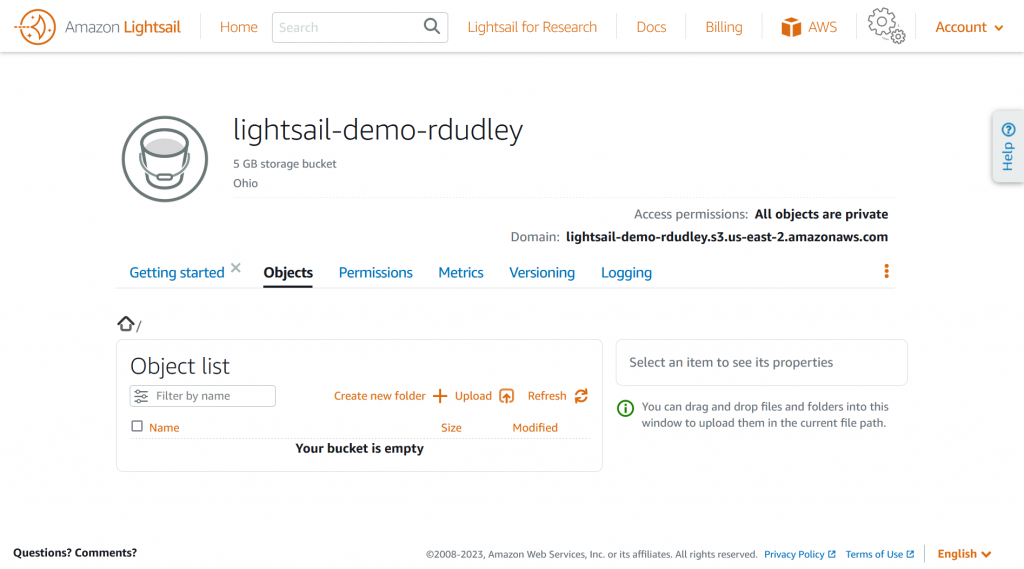
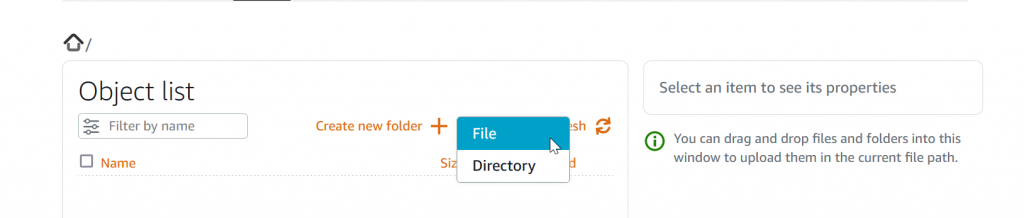
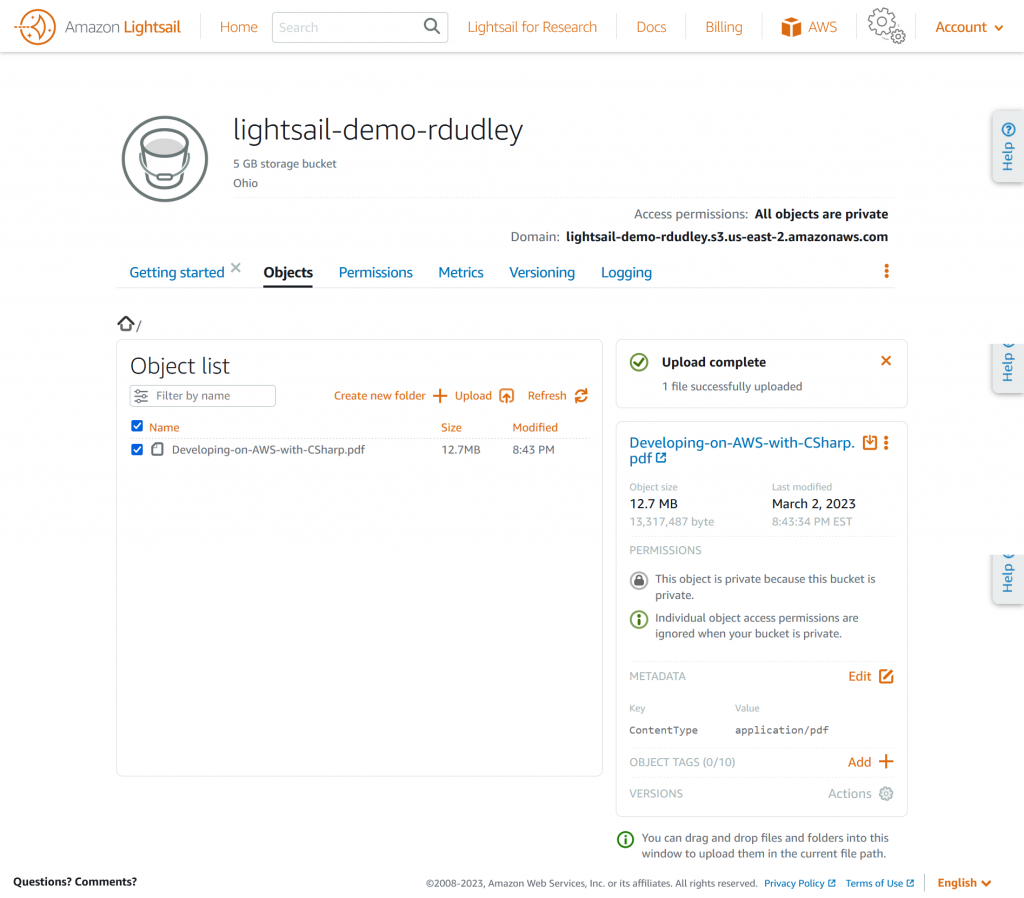
By default, Lightsail buckets are private, and objects inherit these permissions. Private buckets can still be accessed from instances we attach, as well as services and applications which can use access keys. Access keys are created on this tab, and cross-account access is also configured here.
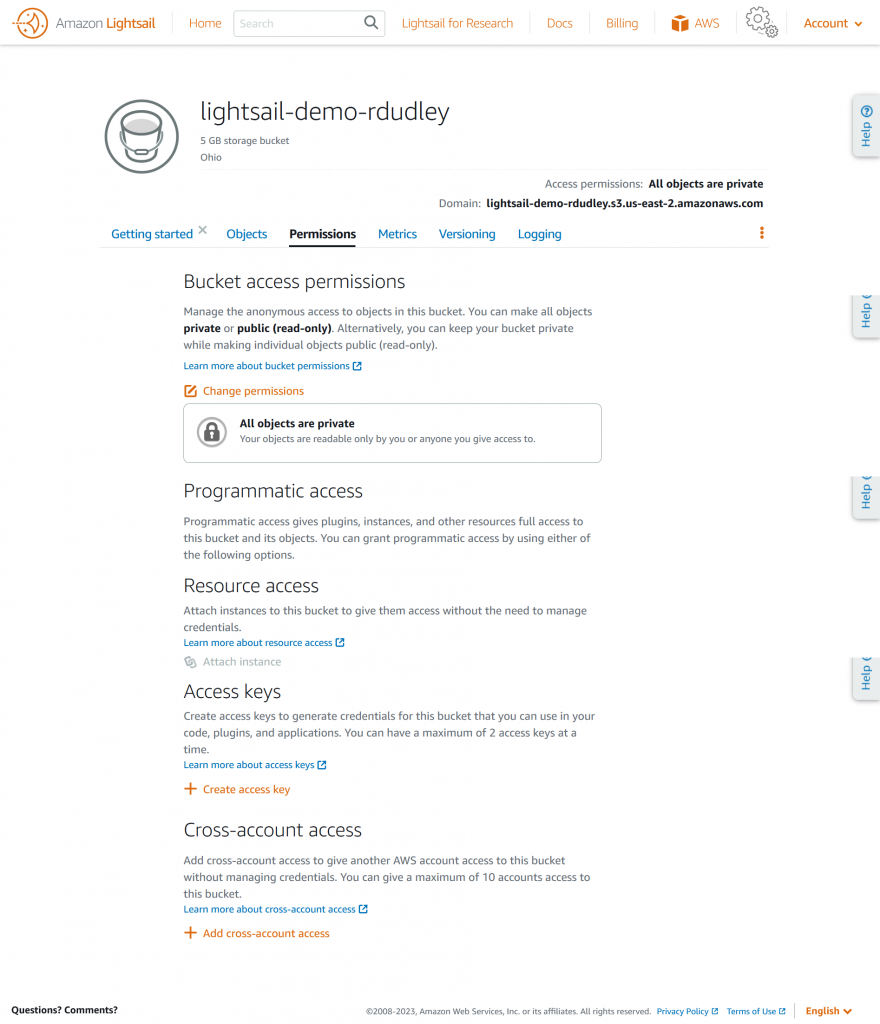
The Metrics tab displays the storage consumption, a graph of storage growth, and set alarms in case we get too close to our limits. Since Lightsail buckets do not appear in S3, their metrics do not appear in CloudWatch metrics.
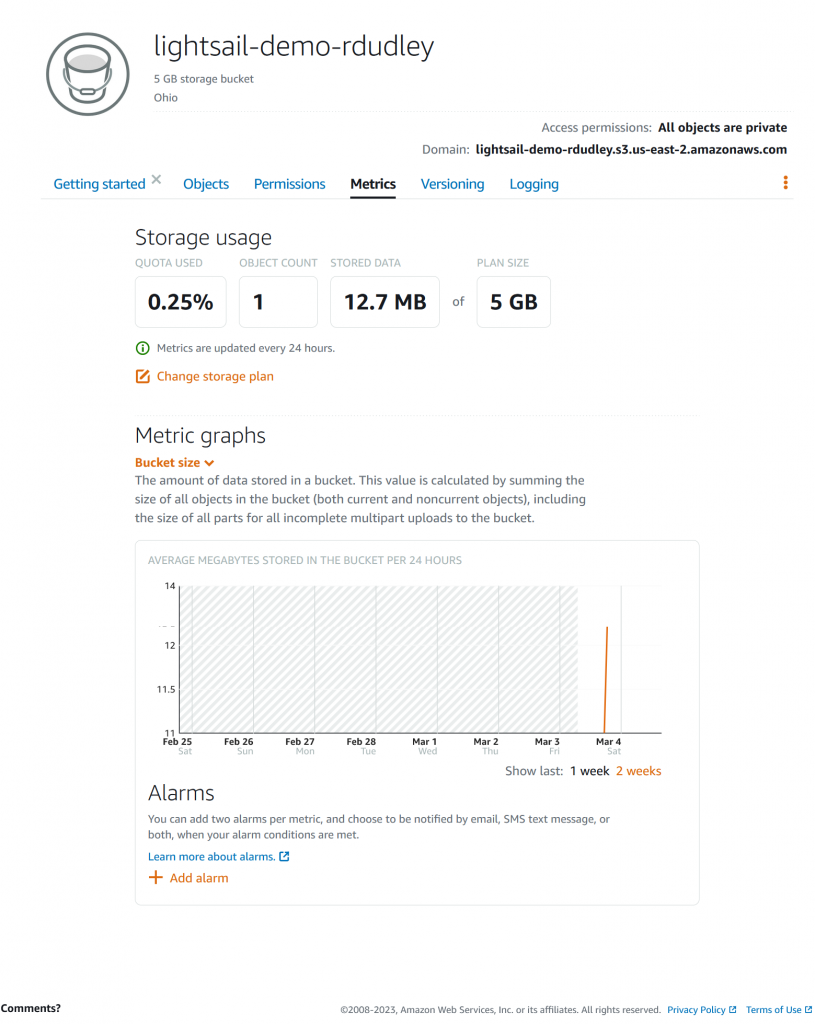
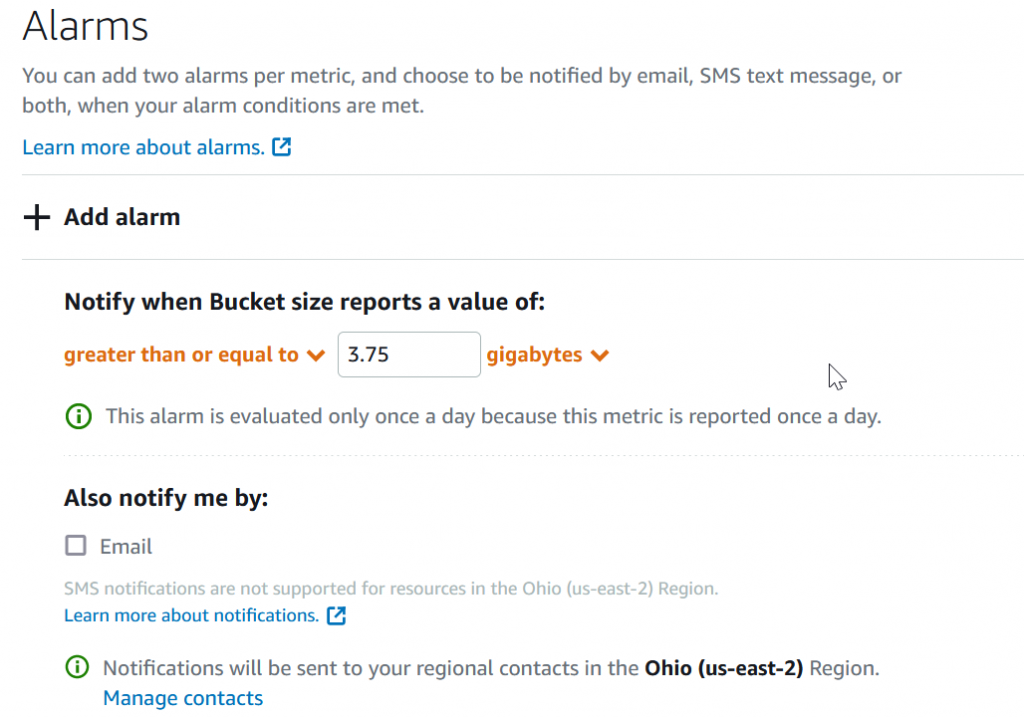
The Versioning tab is where we turn on versioning for objects stored in the bucket. Every version counts against the storage limit, so this is something to enable only if it’s needed, and if we have an alarm set.
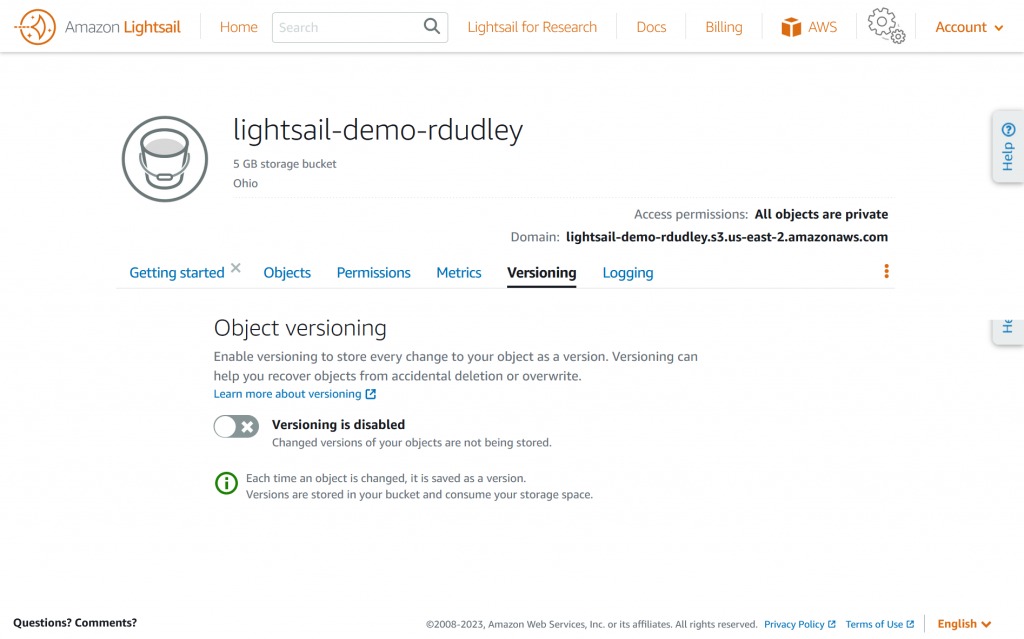
We configure CloudWatch-like logs using the Logging tab. Since Lightsail buckets are not part of regular S3, their logs do not appear in CloudWatch. Instead, logs must be stored in a Lightsail bucket in the same account (see https://lightsail.aws.amazon.com/ls/docs/en_us/articles/amazon-lightsail-bucket-access-logs). This can be the same bucket as our objects, or a different bucket. It may take a couple hours for logs to appear, but once logs appear, we can download logs for analysis. There may be as little as 1 entry per file and look like CloudWatch formatted. It’s not very convenient to read or analyze logs in this fashion but it doesn’t look like there is a better option at this time. If you want to monitor access patterns it looks like you’ll need to implement logging in your web application and keep the bucket completely locked down.
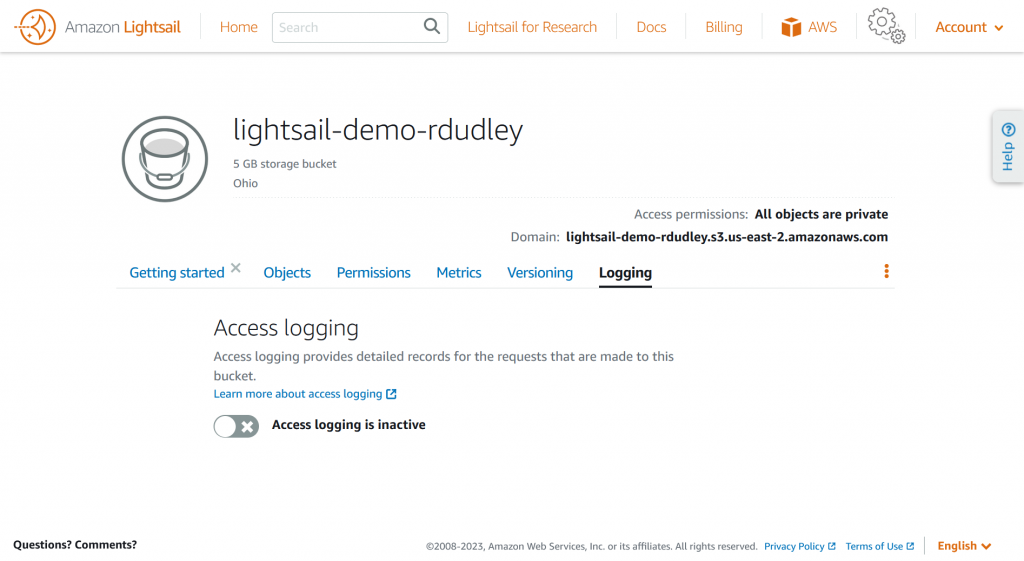
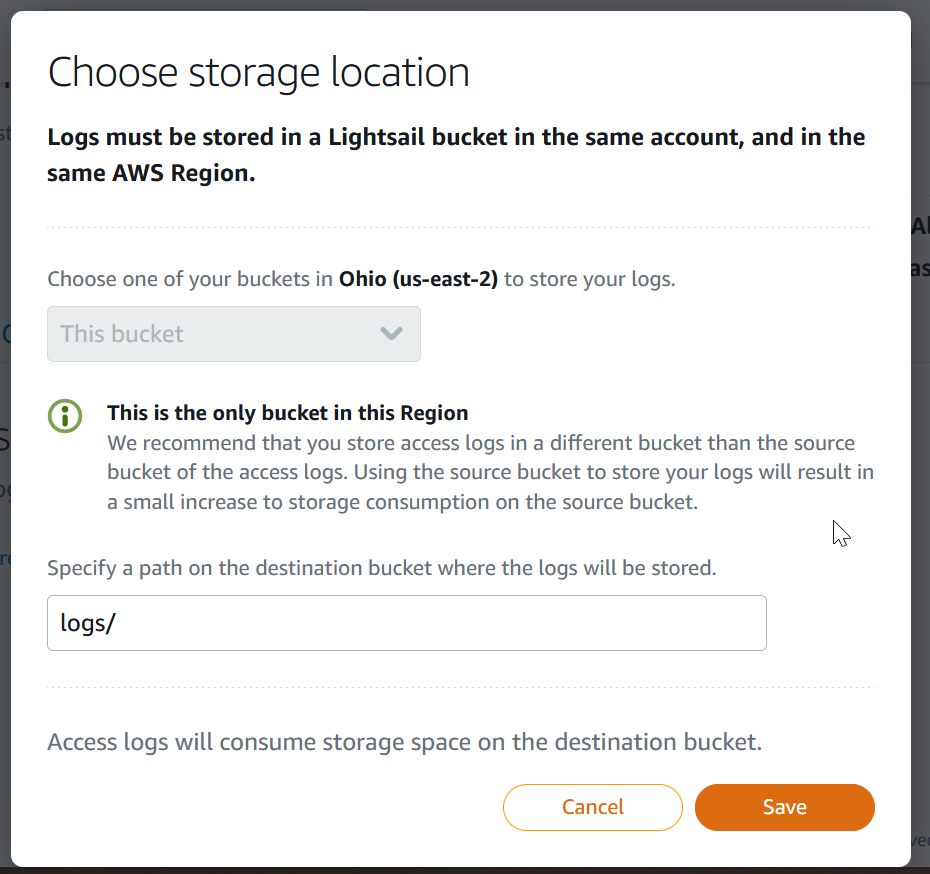
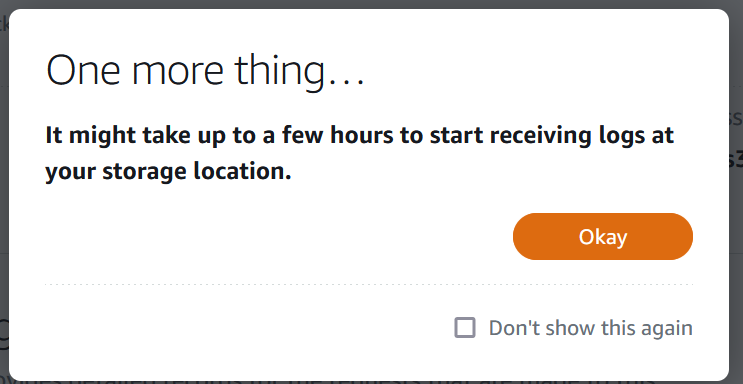
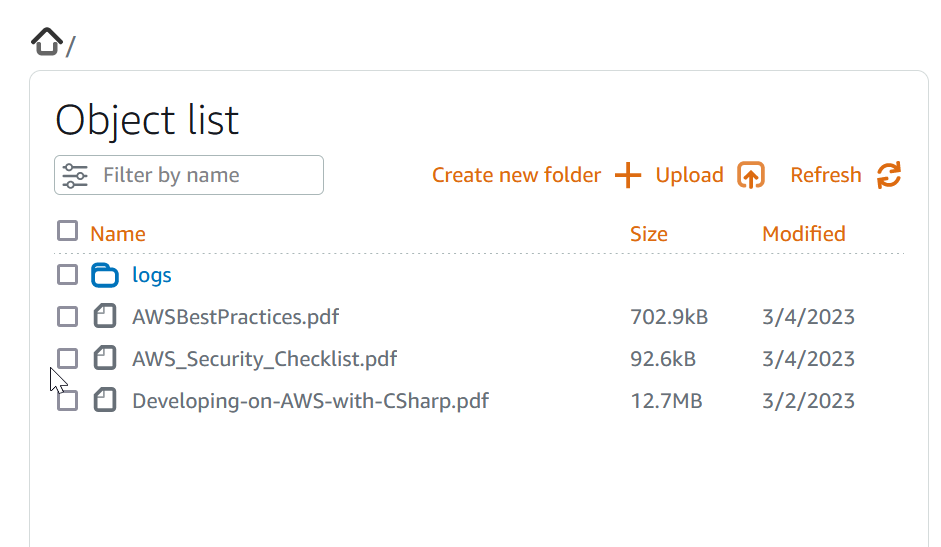
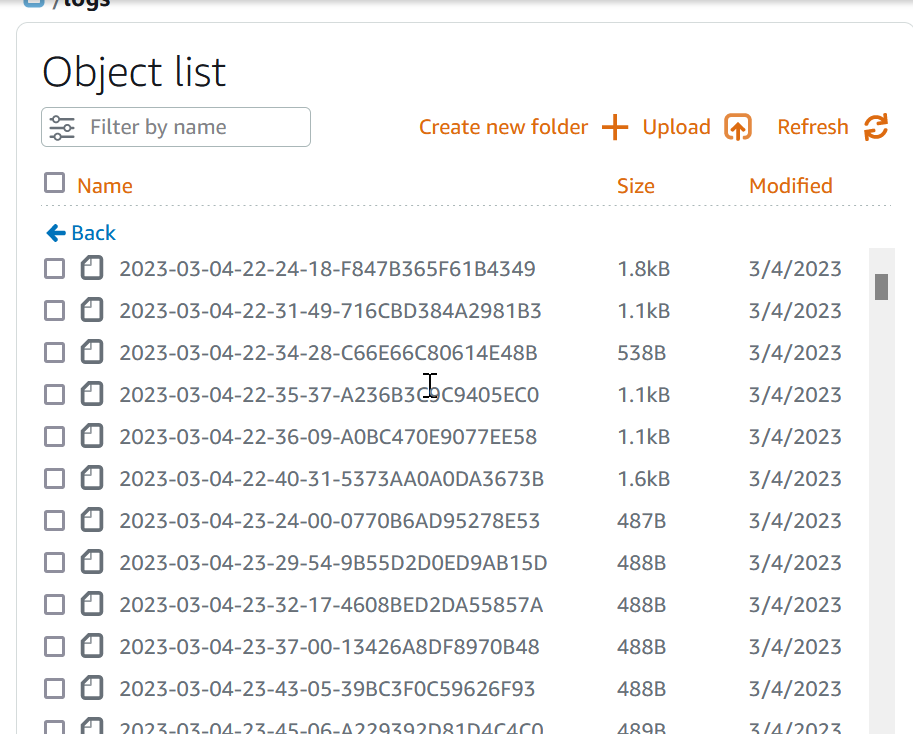
Since Lightsail Bucket Storage is based on S3, what do we see if we look at S3 console? As it turns out, Lightsail buckets are not available via the S3 console. This means we have to manage buckets via the Lightsail CLI, or an application like S3 Drive, for which we’ll need access keys created in the Permissions tab. Using S3 Drive we can interact with S3 just like any other removable storage, so we can transfer files and open them directly.
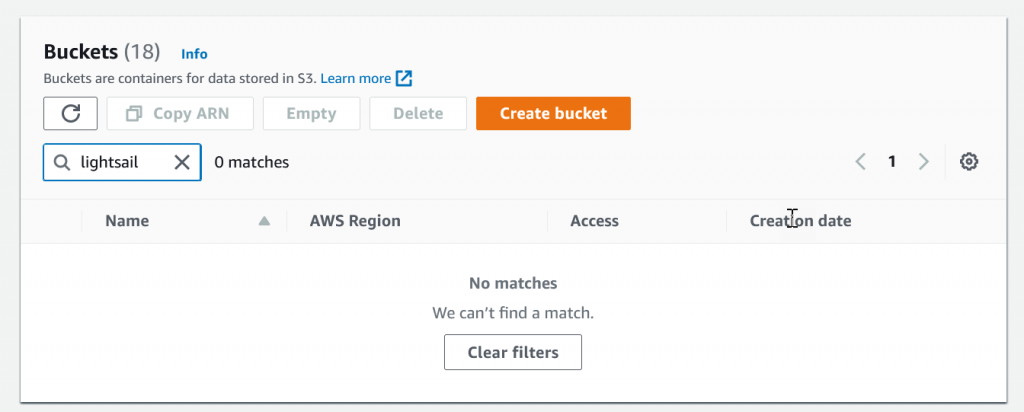
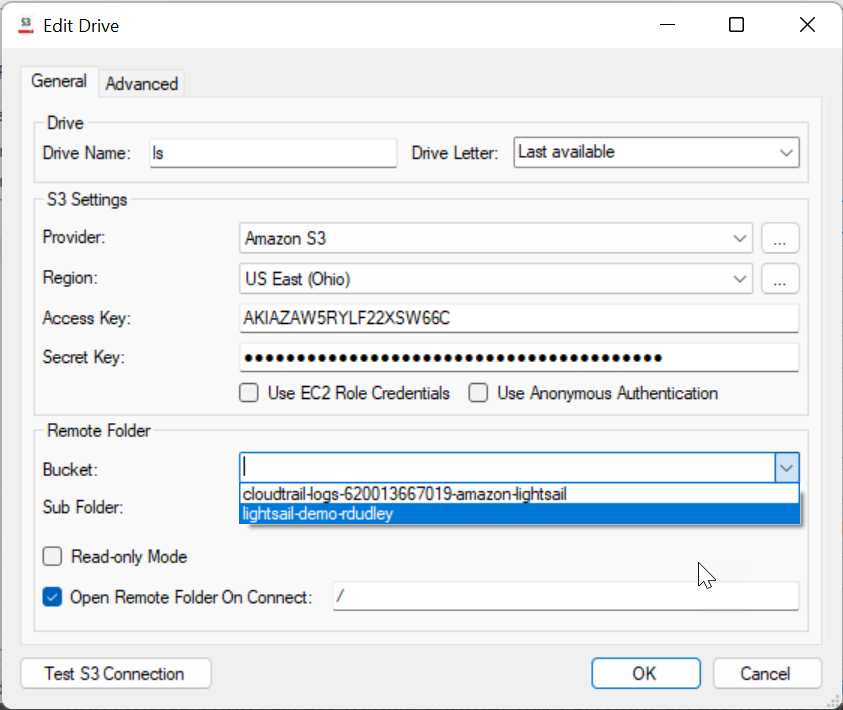
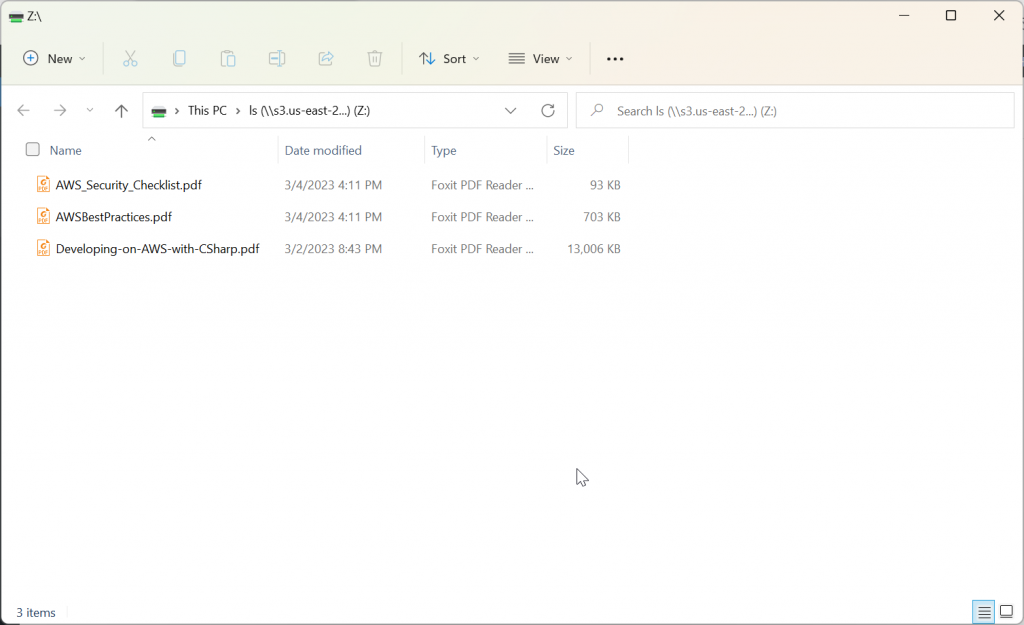
Lightsail Bucket Storage simplifies S3 and seems to have good security defaults, but the limited size and lack of CloudWatch make it suitable only for hosting web assets.
Series Contents
Side Project Chronicles, ep. 1: Hosting
Side Project Chronicles, ep. 2: Tour of the Lightsail Control Panel
Side Project Chronicles, ep. 3: Lightsail Bucket Storage (this post)